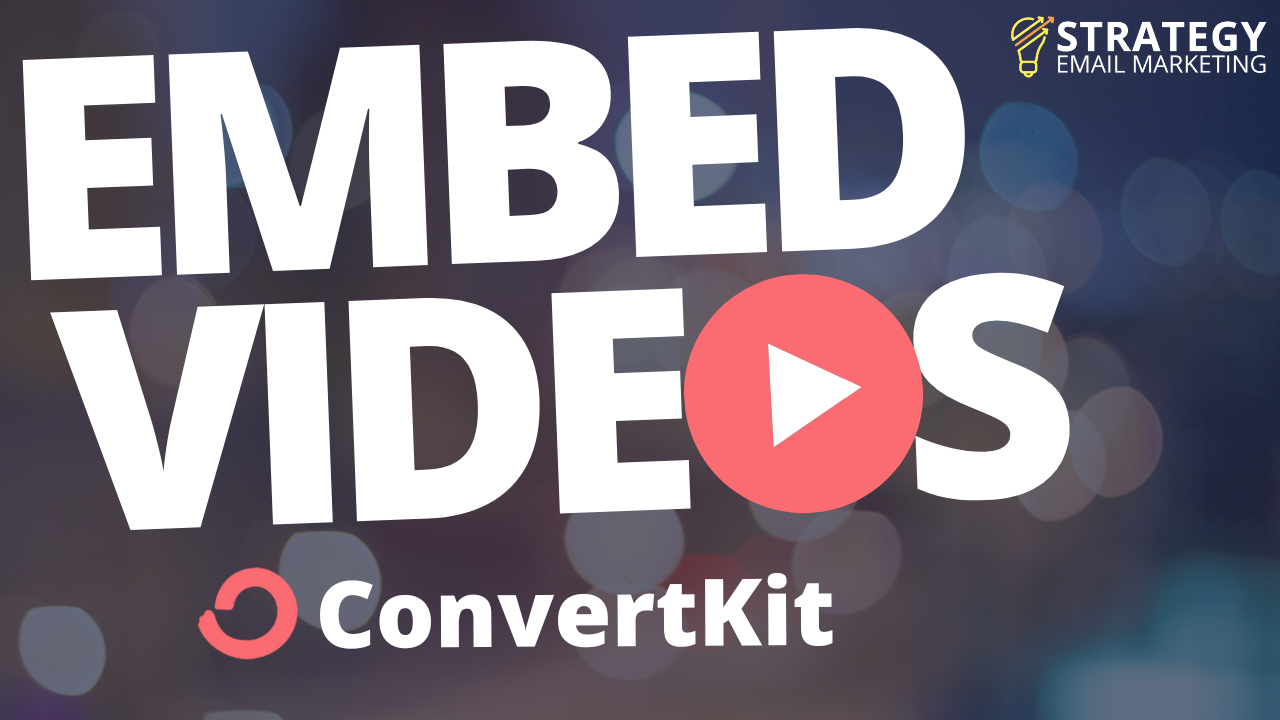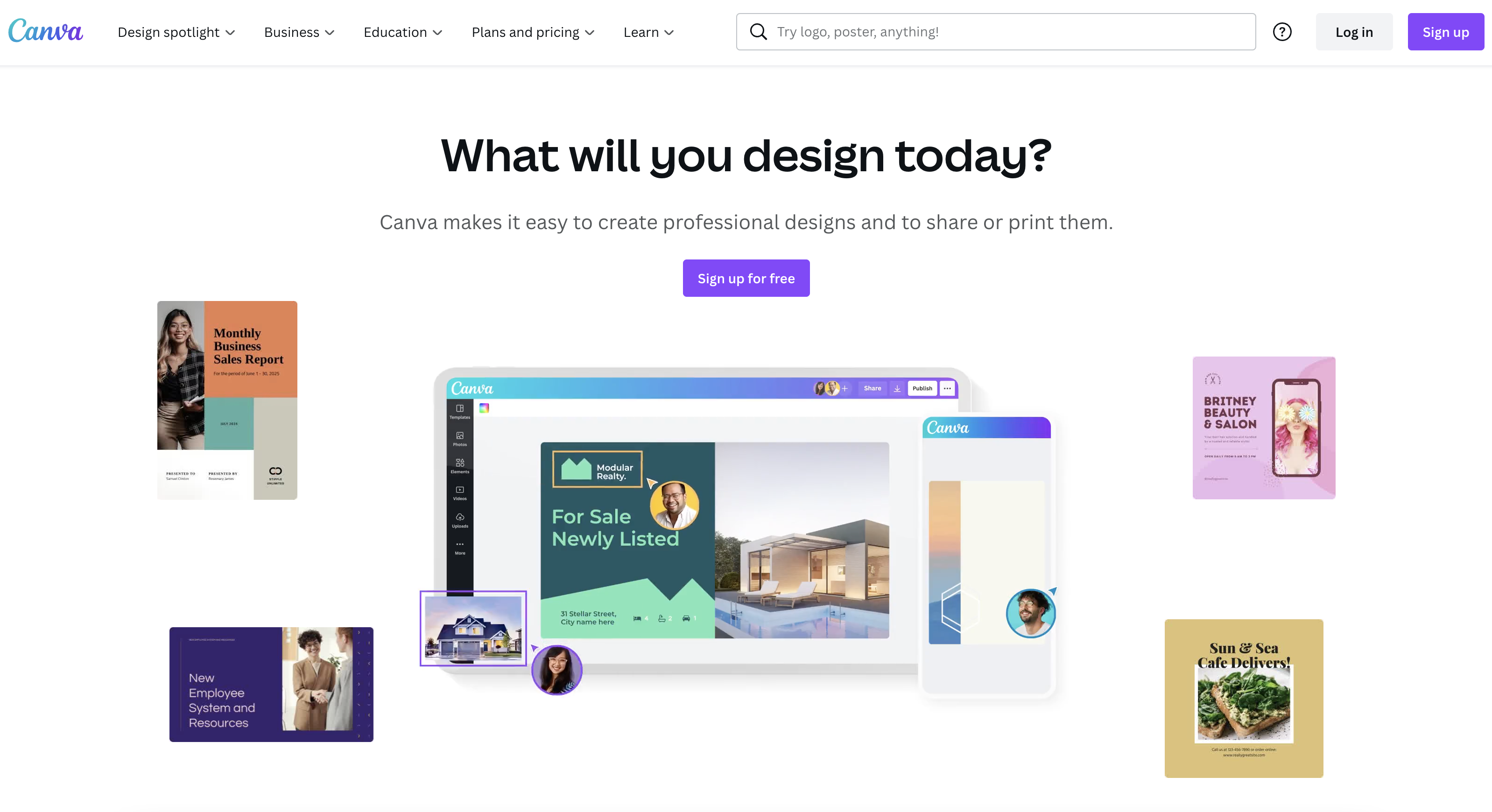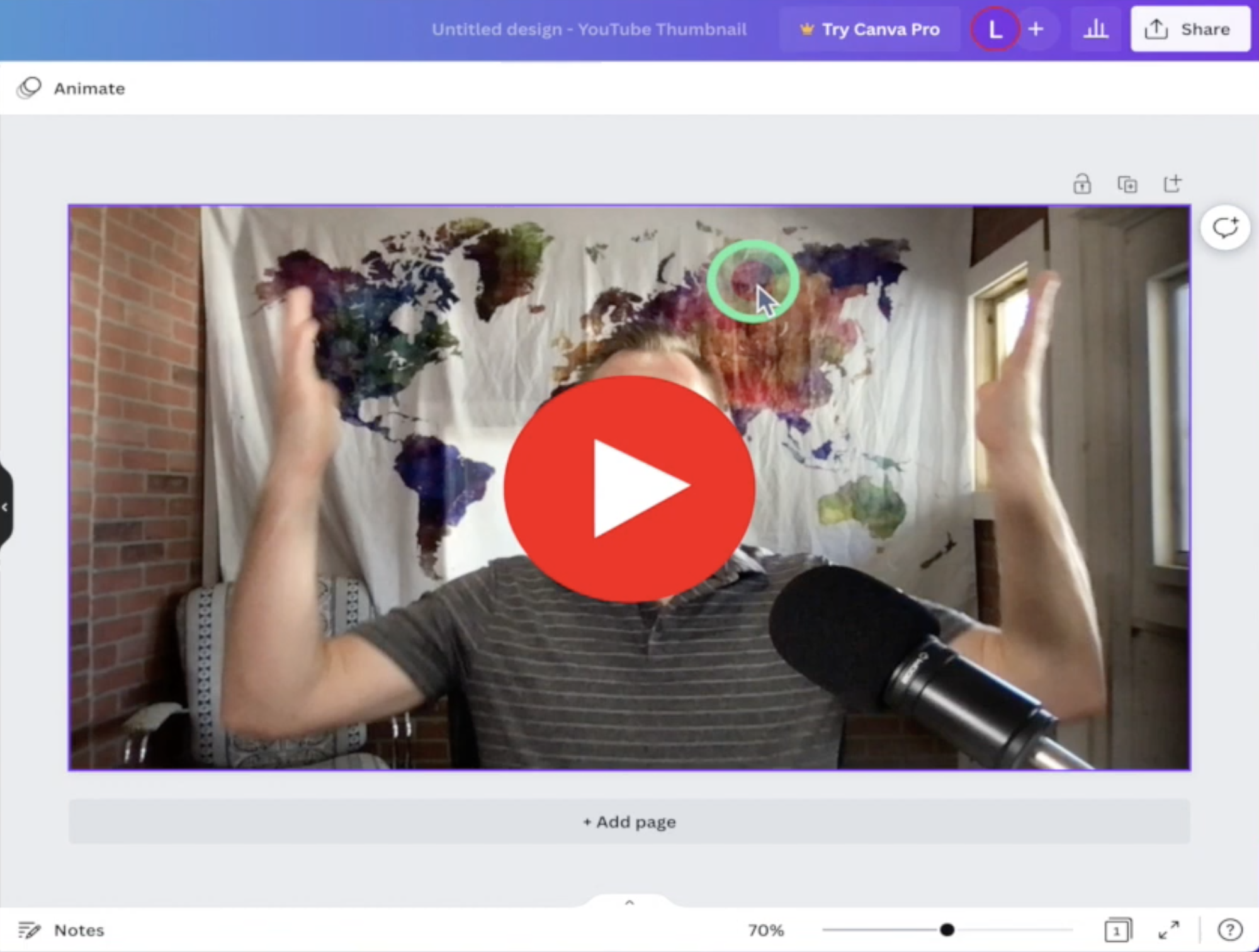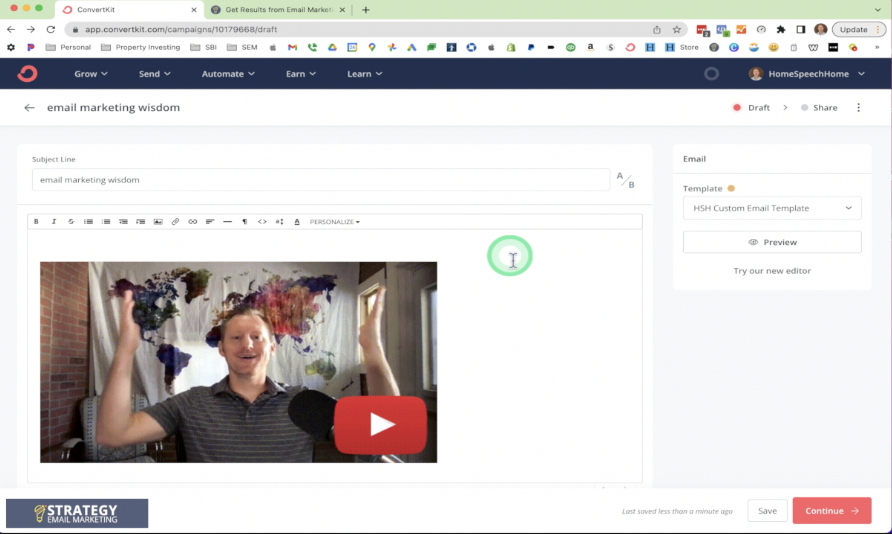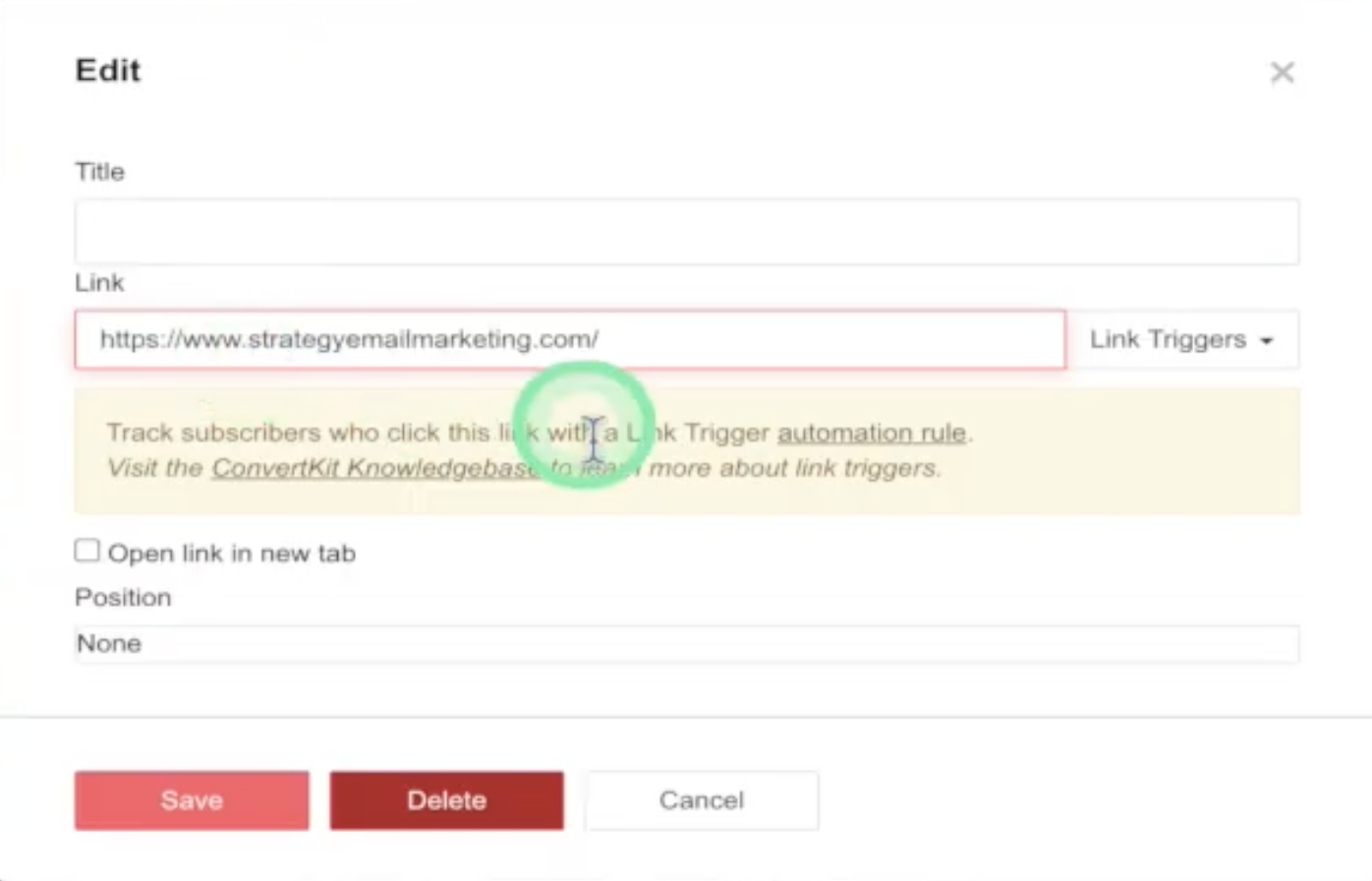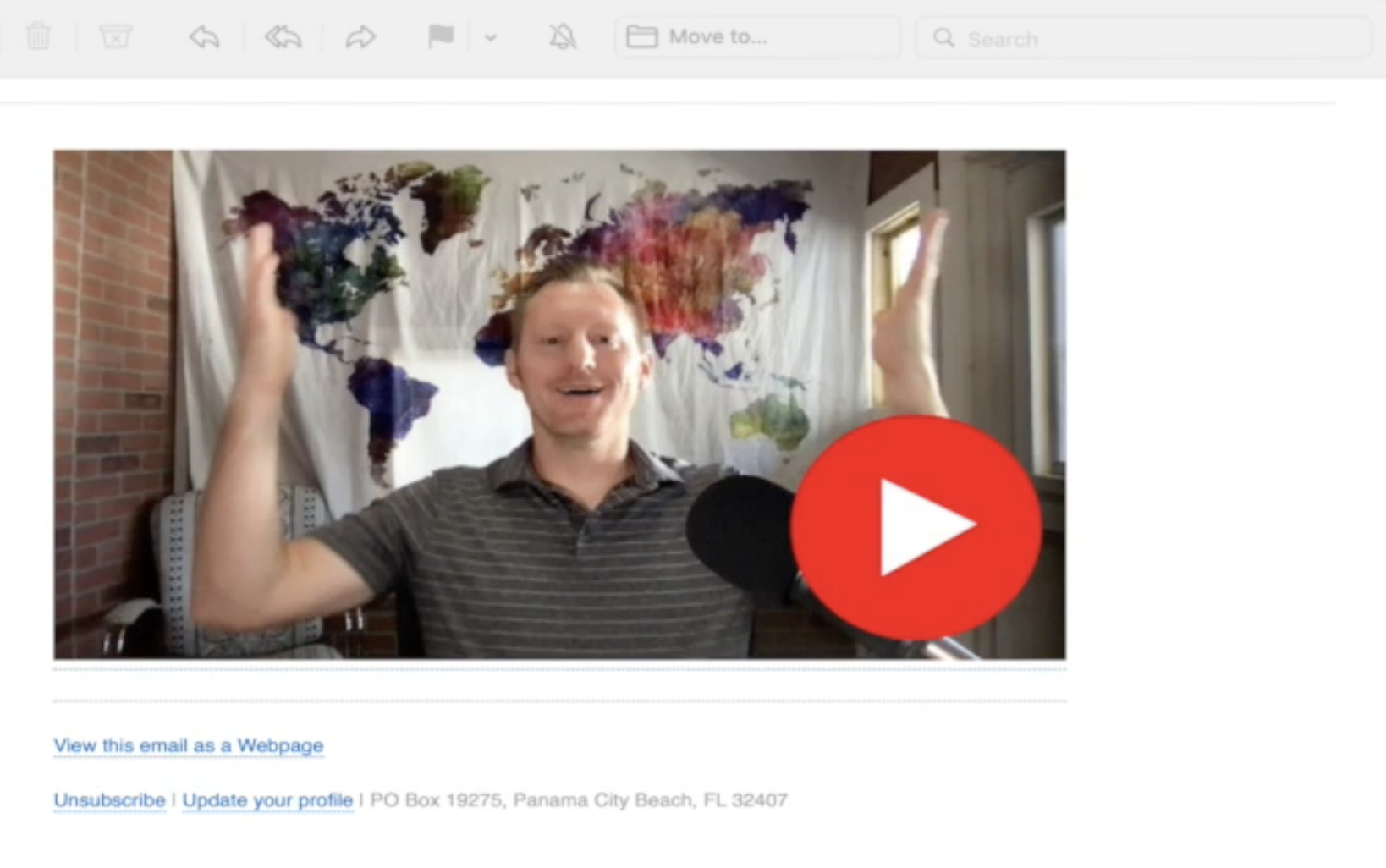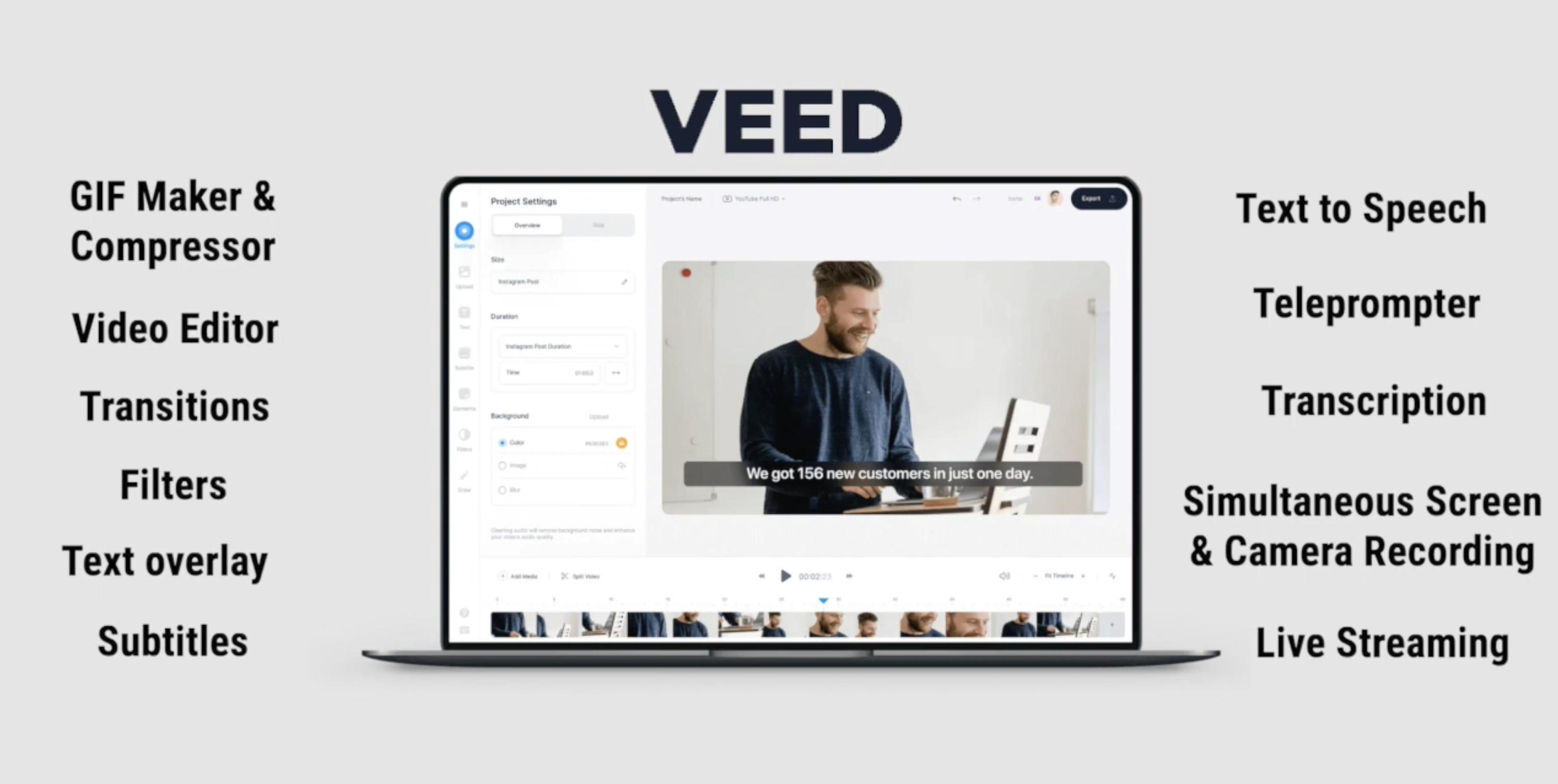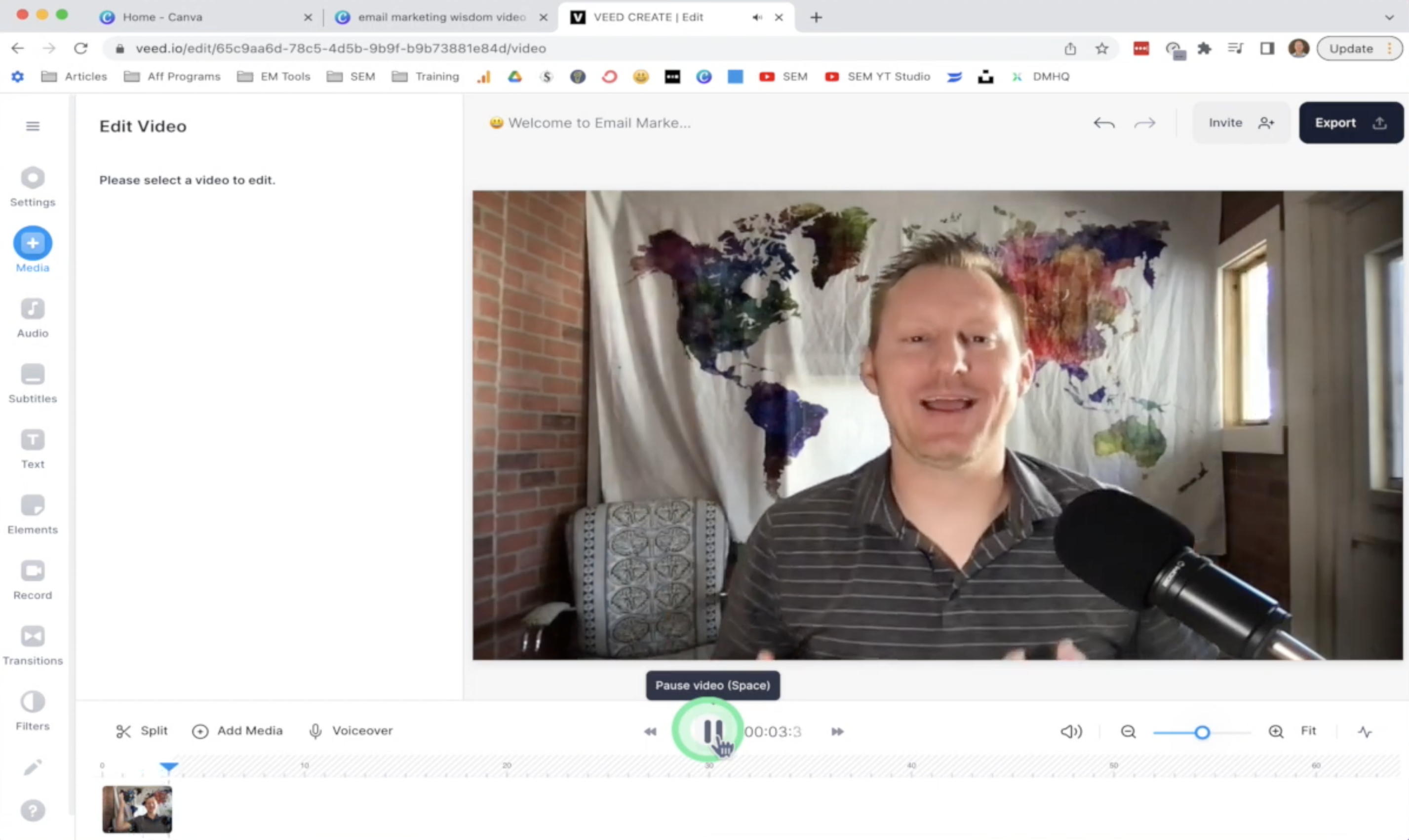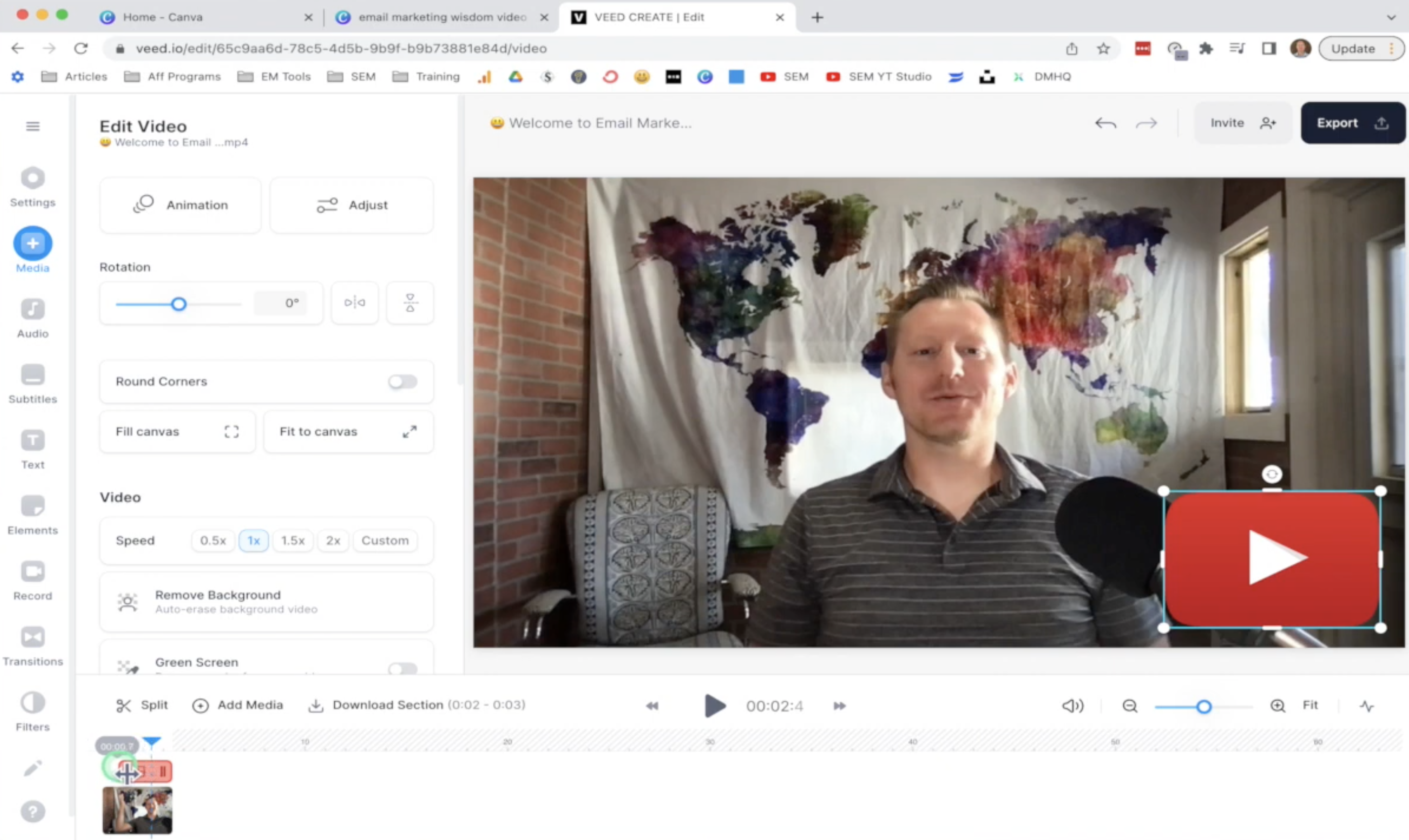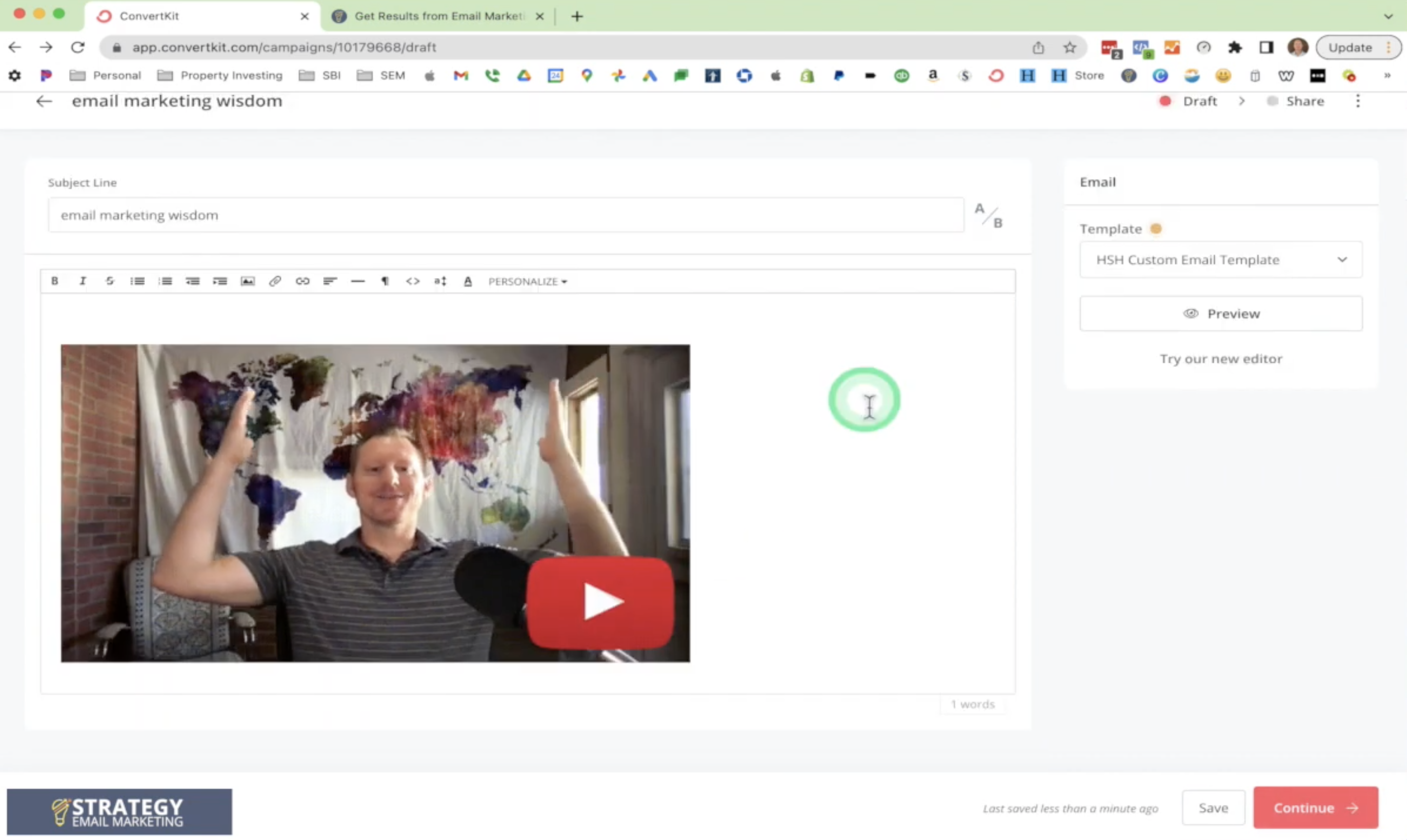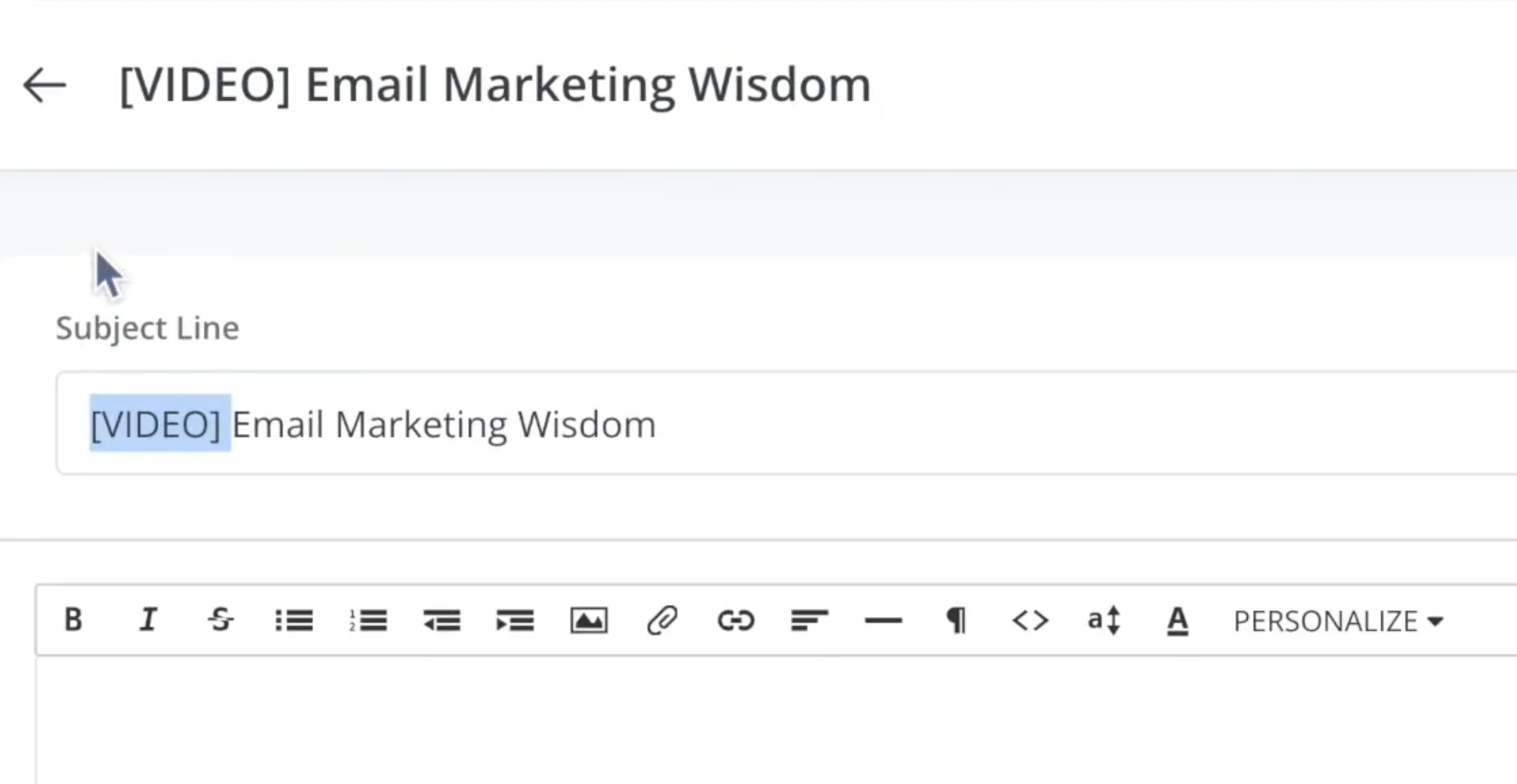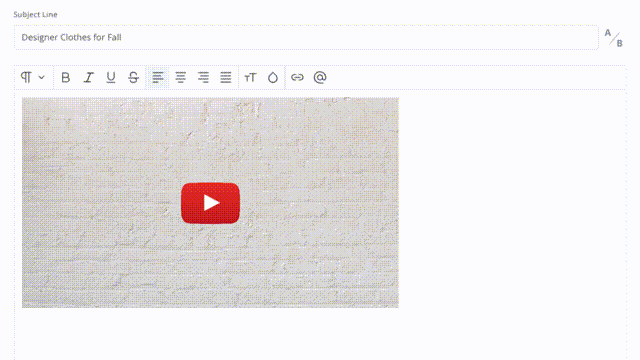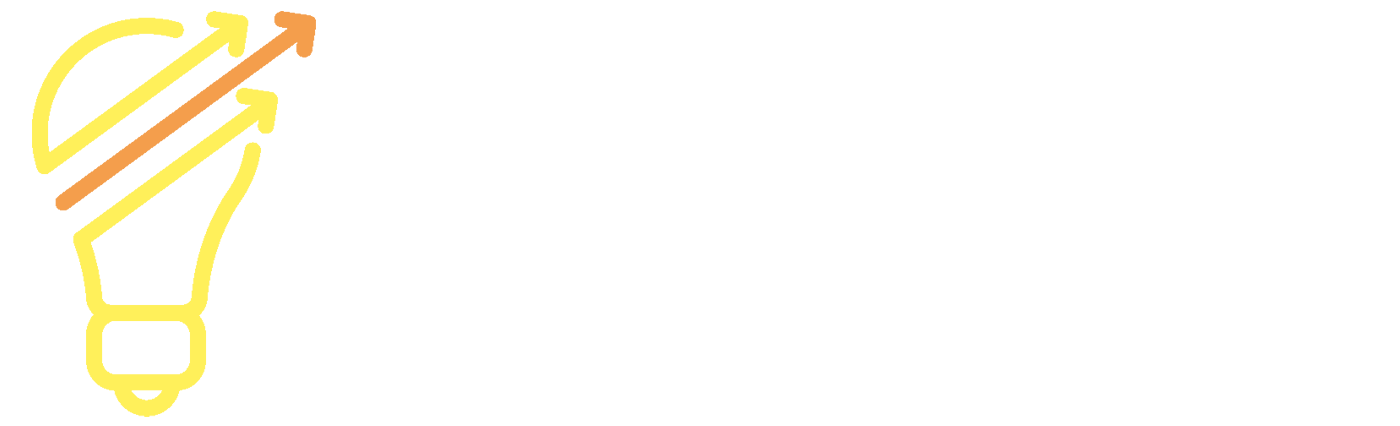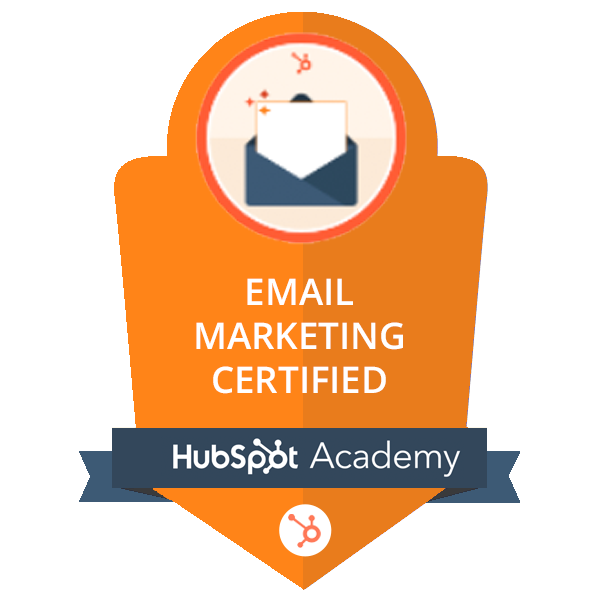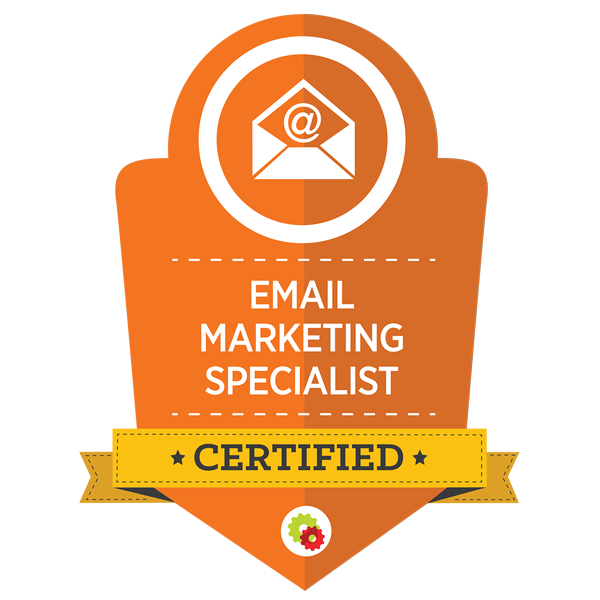Using ConvertKit to Embed Video
into Email Content
So you want use ConvertKit to embed video in your email marketing content.
Well…sorry to be the bearer of bad news but…you can’t.
Having said that, I’d like to show you a few ways that you can make it look like you have a video in your emails that will increase the engagement you get with your subscribers...
...so stick with me.
I’m also going to show you 6 quick tips for using video in your email content.
The easiest way to make it look like you have a video in your email is by taking a picture or screenshot of the video you want to show to your subscriber and adding a play button image over top of the picture.
If you’re not familiar with software like Photoshop or something else that lets you manipulate and layer images, I suggest using Canva.
Canva has tons of amazing features that you can access right now by creating a free account.
Let’s hop over to Canva, and I’ll show you how easy this is.
The first thing I'm going to do after I log into Canva is create a design and they have a nice little search function here where you can decide which size that you want to make your image be.
But I'm going to choose a YouTube thumbnail because I like that size, which is 1280 x 720.
Next I'm going to open the video that I want to take a screenshot from, then I'm going to take a screenshot of this video. If you're using a PC, you'll probably need to use the Snipping tool.
On a Mac you'll want to hold Shift+Command+4 and then it's going to give you this little bullseye kind of thing and it's also going to freeze the screen.
I'm going to click and drag over this video.
That will create a thumbnail on my desktop.
Then I'm going to close that back out, go back to Canva, drag that image into Canva, and resize it.
That's the first part.
For the second part you'll want to go to Elements.
It says search anything from Canva, and I'm going to search for a play button.
This will bring up a few different options and I suggest using one like this because you can change the color to red.
Feel free to download and use my red play button.
This is my personal preference because YouTube is the second largest search engine in the world, they use a red Play button, and people are familiar with it.
But you can also change the colors to match your brand, it's completely up to you.
But I would suggest using a play button that has color on the inside because it will stand out more. If not, people may not see it as well and it may not register with them that it's going to take them to video content.
In the image, I do want my face to show. There are different options here.
You can either put the play button in the bottom right or bottom left corner or put it front and center, but then it can cover your face and I don't prefer that.
Then I suggest making it big so it really stands out. Again, this is totally up to you and your preference.
That's it.
That's all we have to do.
Next we'll take the image we just made and rename it to help stay organized. Then I'm going to click share and download it.
Then I'm going to log in to ConvertKit, click Send, and click on Broadcasts.
I'll click on New Broadcast and drop the image into it.
I can also insert the file by clicking the paperclip icon that says Insert File, click Insert File, and choose the file from my desktop or whatever folder I saved in.
The last thing that we're going to do is click on the image and click Edit.
I want to link it to a URL on my website.
I'm going to find and copy the link that I want to link the image to, go back to Convertkit, paste it in the Link field and then save it.
After I do this I can preview what it is going to look like.
To do this I click Preview, send myself a test email, and click Send Preview.
In my email, it will look like this and when I click the image it takes me to the link I attached to it in ConvertKit.
You now have a way to send emails to your subscribers that look like they have a video in them.
If you want to get a little fancier, you can create an animated GIF that moves and gives the effect of a playing video.
To do this, we're going to use a free software called VEED.
If you use video very much for creating your online content, social posts, tutorials, YouTube videos, etc., VEED has amazing tools that will save you hours of time.
A few of these include a gift maker and compressor, a video editor, transitions, filters, text overlay subtitles TextToSpeech, teleprompter transcription, simultaneous screen and camera recording, and live streaming to name a few.
I'm not shy about my love affair with VEED for video creation.
To get started, create a free account with VEED and then log into it.
Once you're there, add the video that you want to make the GIF out of and name it.
You're going to go to New Video > Create Project, and this time I'm going to actually take the video, not a screenshot of the video, and upload that into VEED.
I'm only going to use the first 3 seconds to create a looping GIF out of it.
I'm going to drag the slider about 3.4 seconds, click Split, then delete everything after it.
Now that I have this clip, the next thing that I need is a red play button to insert as a layer on top of the looping video.
You can use my red play video button if you don't have one. It's a PNG image which means it doesn't have any of the white background behind it.
I take the red play button and drop it into VEED as a new layer, resize it, and place it where I want it to go.
Be sure that the play button is the full length of the clip.
Now looks like this and it will repeat after every three and a half seconds.
Once the GIF is complete, we'll export and download it.
I click on Export, click download, and then download it as a GIF.
After doing that it will show me a preview of my GIF and I'm going to right click on the preview and save the image.
Then I'll go to ConvertKit and drag and drop my new GIF into the email body.
Now when we send an email, it's going to have a moving GIF inside of it which will be more visually appealing and engaging for your subscriber.
The final step is to click Edit, and add a link to the Link Field that directs people to the URL we want to send them to.
Then of course, you can put text above or below the GIF or whatever you want in the email body.
And there you have it.
That's how you can create static or moving images that will look like videos and engage subscribers in your emails.
Next, for some tips on how to use video email marketing to engage your subscribers and blow up your results.
6 Ways to Use Video in Your Email Content
Technique #1
As an email marketer, you should constantly strive to personalize your messages and one way to do that is to know the type of content that your subscribers engage with the most.
With Convert Kit, you can set up a link trigger to tag subscribers with something like “Content - Video”.
In doing so, you can send more video content to those subscribers in the future, which will increase engagement because you know that they've clicked on those things before.
And if you don't know how to use link triggers, I suggest watching the video that I made about it right here.
Technique #2
Use the word video in the subject line.
We place higher value on video and visual content.
Therefore, putting the word video in brackets or in caps will catch your subscribers attention and likely increase your open rates.
Technique #3
Show off a product or product line using an animated GIF with a play button on it, like we just discussed.
This is an outstanding way to show a sneak peek of your product and its features, or the transformation that it will provide for your subscriber.
Technique #4
Send an invite or announce an Event.
What better way to get someone hyped up for your upcoming event than sending subscribers an email with a few different scenes of the venue, people having a good time, and helping them picture themselves being there?
Technique #5
Share a tutorial.
This should go without saying, but if you use video to teach people how to do well, anything, sending a video email with your newest tutorial and links to previous ones is the perfect way to boost your video count, build relationships and credibility, and of course, promote your or affiliate products.
Technique #6
Send a personal thank you video with a unique offer for your most valued customers.
Simply turn on your laptop camera or use your phone to record a short thank you video, thank the person by name and then send it to them.
You'll be surprised how much weight this will carry with your customers and how much more likely they'll be to recommend your products or services to their friends.
I hope this video will help you in your video email marketing efforts.
See you next time.
If you found this helpful, please share it and join our free Email Marketing Wisdom Newsletter for more.
- Homepage
- Email Marketing Service Comparisons
- Convertkit Embed Video